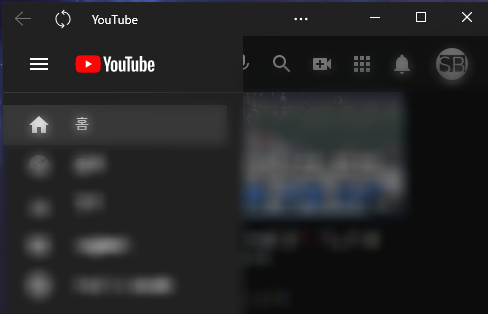
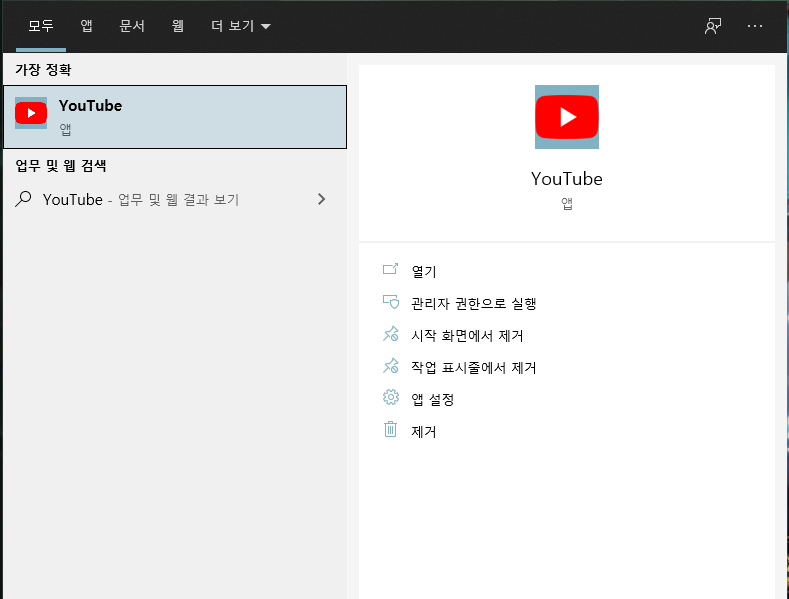
0. 개요
대부분 유튜브 시청하실 때, 브라우저로 그냥 보실텐데요,
브라우저 특성상 여러 사이트를 동시에 띄워놓고 있는 경우가 많습니다.
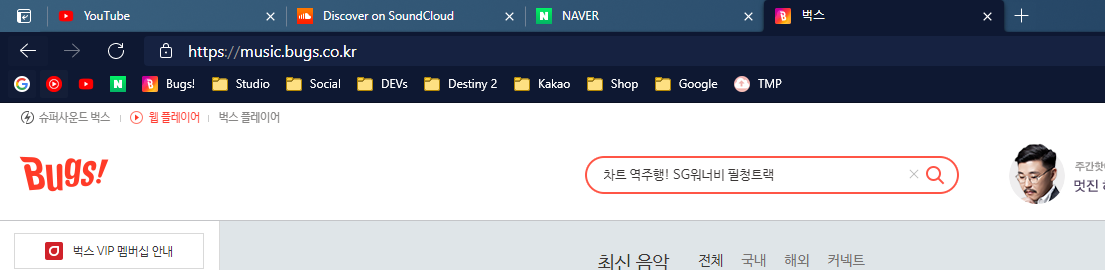
유튜브를 틀어놓고, 웹서핑을 한다던가 말이죠.
하지만 이럴 경우 여러 가지 사소한 단점이 있습니다.
웹서핑이 끝나서 창을 모두 닫으려다가 틀어놨던 유튜브까지 같이 닫히는 경우도 있고,
우리가 보통 유튜브는 웹서핑과 분리해서 생각하기 때문에, 한 작업에 집중하지 못하는 느낌이 들기도 하죠.
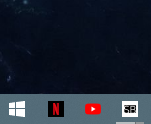
저는 Microsoft EDGE의 "앱" 설치 기능을 사용합니다.
작업표시줄의 유튜브 모양 아이콘은 유튜브를 "앱" 형태로 설치한 것이구요,
오른쪽은 그냥 브라우저 아이콘만 바꾼 것입니다.
먼저 "유튜브 앱"을 실행할 경우,
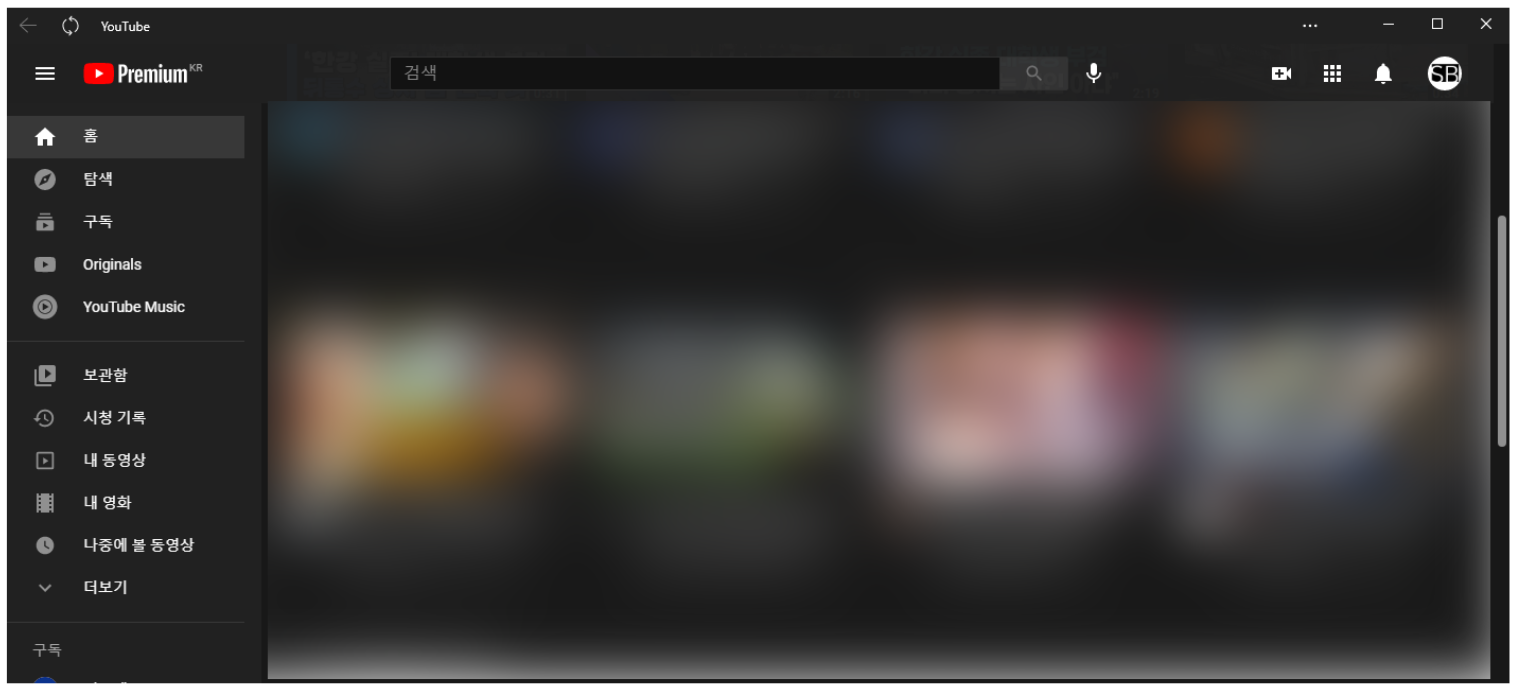
그냥 브라우저(마이크로소프트 엣지, 크롬 등)으로 유튜브를 들어갔을 때와는 뭔가 다른 모습을 볼 수 있죠?
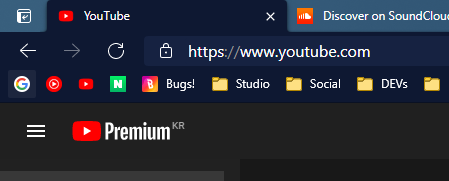

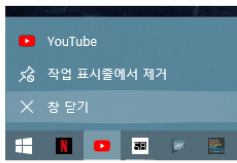
이렇게 "유튜브 전용 브라우저" 혹은 "유튜브 전용 버튼"을 만들어서
사용하는 느낌이 들게 됩니다.
저는 이렇게 사용하는게 훨씬 편한게, 유튜브만 끄고 싶으면,
유튜브 앱을 우클릭하여 닫아버리면 되고,
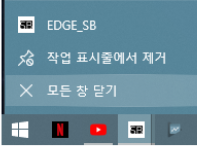
반대로 틀어놓았던 유튜브는 그대로 두고, 하던 웹서핑만 닫고 싶으면,
그냥 브라우저를 우클릭하여 닫아버리면 되기 때문입니다.
( 유튜브 오른쪽 아이콘은 Microsoft EDGE 브라우저 바로가기입니다. )
( 바로가기를 제가 아이콘만 바꾼 것입니다. )
이제 설치하는 법을 알아보겠습니다. 유튜브는 물론, 사운드클라우드, 구글 플레이 콘솔 등 지원하는 사이트면 가능합니다.
1. 설치
1.0 Microsoft EDGE 브라우저 준비
먼저 Microsoft EDGE 브라우저가 필요합니다.
Microsoft Edge 브라우저 다운로드 | Microsoft
최신 버전 Microsoft Edge 브라우저의 새로운 기능을 확인해 보세요. 브라우저를 다운로드하기 전에 지금 바로 새로운 기능과 보너스 제도 등에 대해 알아보세요.
www.microsoft.com
위 사이트에서 설치할 수 있으며, 크롬 기반의 브라우저이기 때문에 기존에 Chrome을 사용하시던 분이면
부담 없이 설치하셔도 됩니다. 즐겨찾기 등의 데이터를 옮겨 올 수도 있습니다.
1.1 설치하고자 하는 사이트 접속, 설치
저는 유튜브를 이미 설치하였기 때문에, 사운드클라우드로 해보겠습니다.

만약 접속한 사이트가 "앱 설치"를 지원하면, 주소 표시줄 우측에 앱 설치 버튼이 표시됩니다.

혹시 앱 설치 버튼이 표시되지 않는다면,
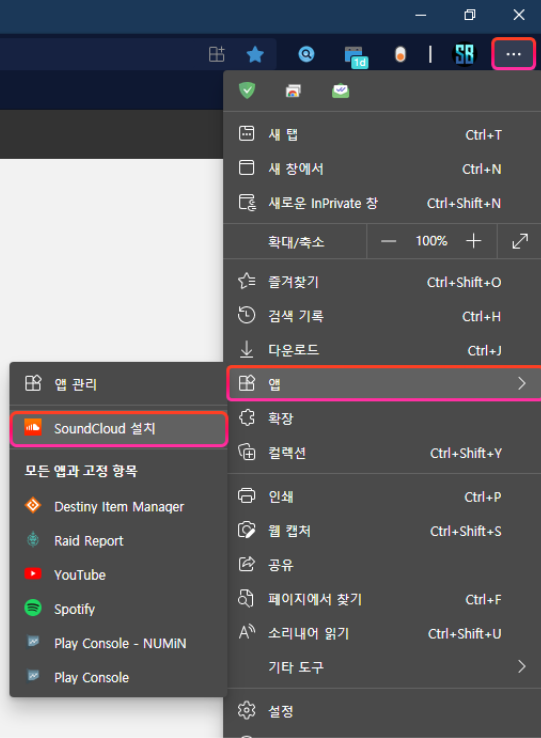
위와 같은 방법으로 강제로 설치할 수 있습니다.
1.2 설치 확인
정상적으로 설치가 진행되었다면,
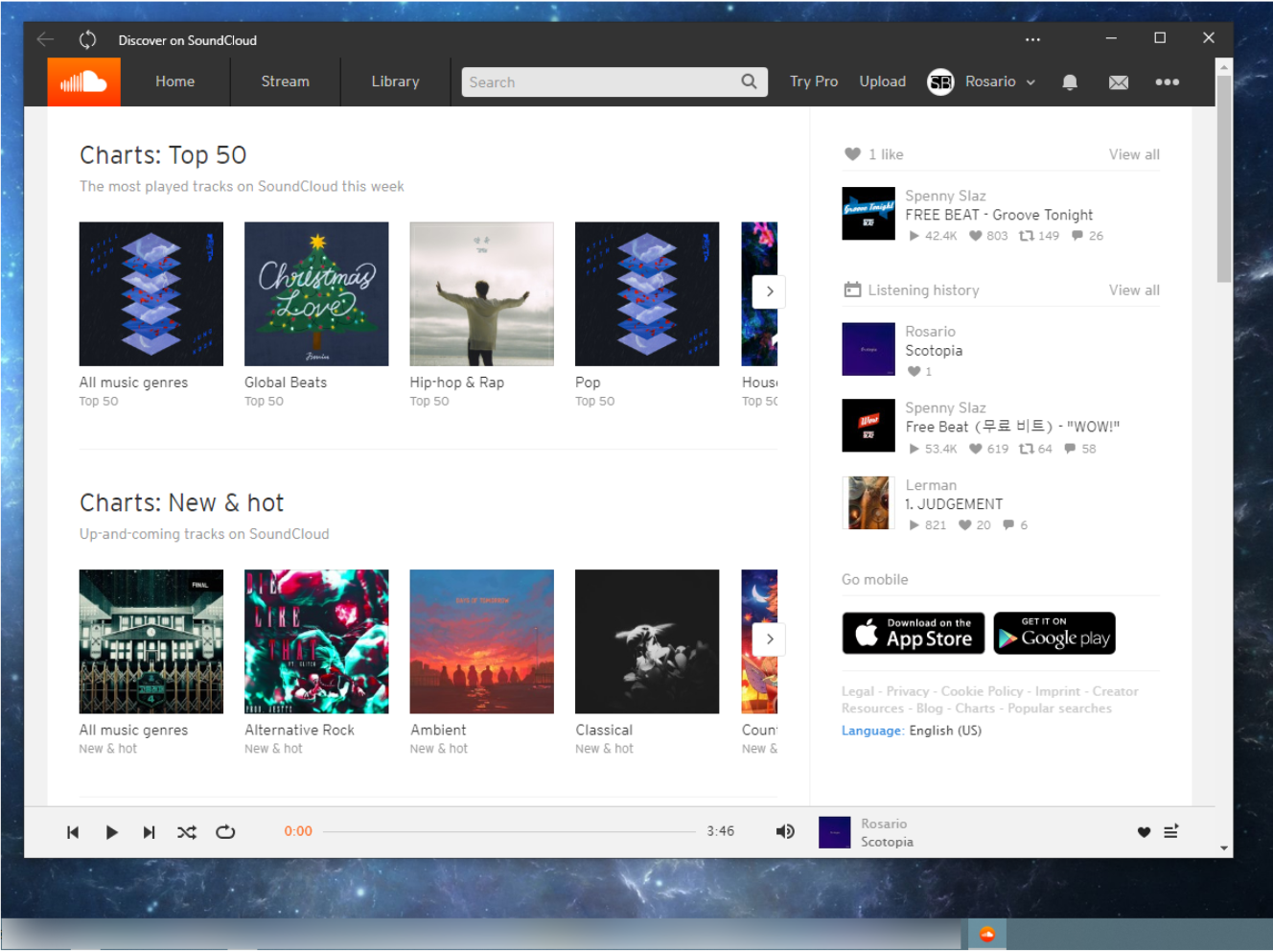
위와 같이 별도의 창에서 열리게 됩니다.
이제 이 앱을 편하게 이용하고 싶으면,

이렇게 고정할 경우, 창이 닫아도 버튼이 유지되며 언제든지 사용할 수 있습니다.
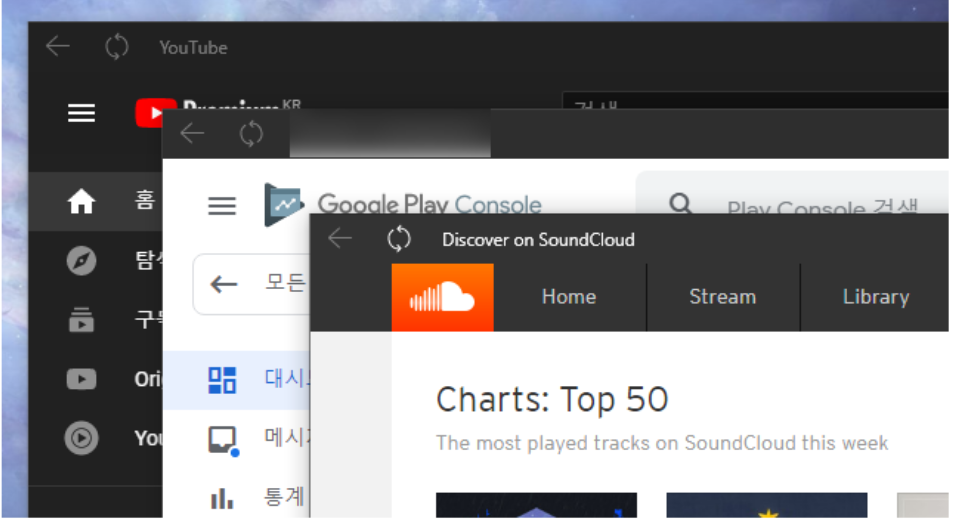
저는 이렇게 앱을 설치하여 사용하고 있답니다.
'LifeStyle > Windows 10' 카테고리의 다른 글
| 소리 출력 장치 바꾸는 방법 ( 헤드셋 ↔ 스피커 ) ( 화상회의, 통화 등 ) (0) | 2021.05.24 |
|---|---|
| 내 컴퓨터 사양(CPU, RAM, 메인보드 등) 확인법 (0) | 2021.05.02 |
| 프로그램별 볼륨 조절 유틸, EarTrumpet 설치, 사용법 (1) | 2021.05.02 |
| 디스코드 켜놓고 게임 시 잔렉 발생 해결법 (2) (0) | 2021.04.30 |
| 디스코드 통화하며 게임할때 잔렉 발생시 해결법 (0) | 2020.09.15 |
